Toward the right end of the menu bar are status menus, typically represented by icons. Use these menus to check the status of your Mac or quickly access features—for example, quickly turn Wi-Fi on or off or check your computer’s battery charge. You can add status menus, such as the emoji viewer or a Volume control icon. As I already mentioned in the introduction of this post, the icon or the title of an app that is displayed in the status bar belongs to a button contained in a special object called status bar item. This object is an instance of the NSStatusItem class and any app that wants to run as a status bar app must initialize and configure such an object.
- The status bar appears either at the bottom or top of the Finder window on your MacBook, depending on whether the toolbar has been hidden, and it displays a number of helpful informational-type tidbits about the window’s contents. Depending on what you’ve opened, the status bar can include Statistics: See the number of items in.
- Get the Apple style start button and access your start menu like Apple users do and get the El Capitan OSX menu bar and status menus. El Capitan Menu Bar running on Windows 10. El Capitan Style Start Button The El Capitan style start button provides Mac like access to the Windows start menu. Real menu bar from actual software.
- Mac OS X Snow Leopard lets you show it or hide it — if you want more screen space. The status bar is another feature you can choose whether to display. You can toggle the display of the toolbar in an active Finder window in one of three ways.
Summary: Here are solutions to fix Mac stuck on a loading bar screen error. Also, you'll know how to prevent data loss when Mac becomes slow or freezes on a loading bar screen.
Many Mac users have encountered a severe problem. That is iMac, MacBook or Mac stuck on loading bar screen while starting up or after updating macOS.
Macos Menu Bar
At first, you may regard such a long boot time as a slow startup. But the Mac just got stuck on the loading screen for hours without any change. Then, you should not wait but do something.
- Table of contents
- 1. Why is my Mac stuck on the loading bar screen?
- 2. How do I fix Mac stuck on the loading screen issue?
- 3. Conclusion
This guide to fix Mac stuck on the loading bar issue applies to macOS Catalina, Mojave, High Sierra and some older Mac OS X.
First, let's start with the causes.
Why is my Mac stuck on the loading bar screen?
Normally, Mac would show an Apple logo at startup when it finds your local startup disk. Then, based on if you have encrypted the startup disk, a loading bar appears after or before you log in to the Mac.
The loading bar indicates that the system is checking and loading macOS from the startup disk. It involves macOS structure, corn components, file system, security chip, etc.

However, if something is not going well, the progress bar will get frozen at startup. For instance, the updated software is not compatible with your Mac models. Or the file system of the startup disk is corrupted after an unforeseen shutdown.
No matter what the reason is, this issue will prevent you from booting up your Mac.
How do I fix Mac is stuck on the loading screen issue?
In fact, you are not the only one whose Mac crashes during boot. Just check the users who are asking for help from forums:
- My iMac progress bar stuck at 100% after installing macOS Catalina. How to fix?
- Macbook gets stuck on Apple logo screen with a loading bar. Any suggestions? (running Mojave).
- Macbook Pro won't load after an update. Help!
- My MacBook Air screen freezes on a fully loaded progress bar for one hour! Any help is appreciated!
- iMac is stuck on a black startup screen with a status bar. What to do?
The good news is, even though your Mac stuck on login screen, you can fix this issue with 7 available solutions. Now, let's try them one by one and fix the Mac stuck on loading bar screen issue.
Solution 1: Restart your Mac when Mac progress bar stuck
Whenever you encounter the boot problem, you can try rebooting the computer. Though not always work, it won't hurt.
When your Mac is stuck on loading screen, you cannot shut it down from the Apple menu. But you can press and hold the power button for a few seconds to turn off the Mac. Then, you can disconnect all peripheral devices from your Mac. This will isolate the problem and leave the Mac alone
After a few minutes, you can restart the Mac again. Does your Mac boot past the loading bar screen?
Solution 2: Boot your Mac in Safe Mode
Mac stuck on startup screen with status bar could be caused by software conflict or incompatibility. So, to confirm it, you can boot the Mac into Safe Mode. A Safe boot will prevent your Mac launching unnecessary programs and login items at startup. It also does a basic check of your startup disk.
To boot your Mac into Safe Mode, you need to:
- Step 1: Force your Mac to shut down.
- Step 2: Press and hold the Shift key while tapping the power button to start your computer.
- Step 3: Release the Shift key untill you see the Apple logo and loading bar.
If your Mac loads successfully in Safe Mode, it's surely a software or firmware conflict. To find out the exact conflicting program, you need to restart your Mac in Verbose mode with these steps.
- Step 1: Restart your Mac and immediately hold Command + V at startup.
- Step 2: Let the keys go after you see the Apple logo.
Instead of a plain loading bar, you will see the booting progress report in Verbose mode. With the live report, it's easier to find out which software stops your Mac from starting up. Then, you can simply reboot your Mac into Safe Mode and get rid of it.
Solution 3: Reset NVRAM/PRAM
PRAM or NVRAM is a non-volatile random access memory. It is used to store system settings on Mac, including startup disk selection and recent kernel panic information.
So, when Mac won't boot after macOS update or get stuck at 100% progress bar,resetting NVRAM/PRAM might help. You can simply restart your Mac and simultaneously press Command + Option+ P + R keys. Then, you can restart it again.
Solution 4: Reset the SMC
SMC, short for System Management Controller, is incorporated into the Mac's motherboard. It is used to control a number of Mac core functions, including sudden motion sensor and thermal management. Typically, when Mac freezes on startup, SMC reset helps to resolve such unresponsive issues related to power and hardware.
To reset the SMC on a Mac computer that is stuck on loading screen, you need to at first determine whether the battery is removable or not. The process of resetting SMC of a non-removable battery is quite different.
1. Reset SMC when MacBook Air and MacBook Pro stuck on loading screen
If the battery is removable:
- Step 1: Turn off your MacBook.
- Step 2: Remove the battery.
- Step 3: Press the power button and hold it for a few seconds.
- Step 4: Reinstall the battery.
- Step 5: Press the power button to turn on your Mac.
If the battery is non-removable:
- Step 1: Force shut down the Mac that is frozen on the loading screen.
- Step 2: Press Shift+Control+Option on your keyboard and press the power button at the same time.
- Step 3: Hold these keys for 10 seconds.
- Step 4: Release the keys.
- Step 5: Press the power button again to turn on your Mac.
2. Reset SMC when Mac Mini, Mac Pro and iMac stuck on loading screen
- Step 1: Shut down your Mac.
- Step 2: Unplug a power cord.
- Step 3: Wait 15 seconds.
- Step 4: Plug the power cord in.
- Step 5: Wait several seconds and turn on your computer by pressing a power button.
Solution 5: Repair startup disk in macOS Recovery Mode
Sometimes, the Mac progress bar is not loading further because the startup disk is corrupted. Fortunately, First Aid is a built-in disk repair tool on your Mac. It helps if there is a disk error on Mac internal hard drive. So you can give it a try to fix the Mac stuck on apple logo with loading bar issue.
If First Aid successfully found errors and repaired them, you can restart your Mac. Disk Utility helps Mac boot up, and your Mac desktop or MacBook should boot past the loading bar screen and turn on then.
Solution 6: Reformat the startup disk and reinstall macOS
But sometimes, even First Aid won't work if the startup disk is severely corrupted. In this case, you might want to erase the startup disk in macOS Recovery mode. Disk erasure will reformat the hard drive with a new file system.
This usually will fix this issue. However, at the same time, it will wipe all your files off the drive. So, if you have important files on this Mac, you should first rescue data from the corrupted hard drive. It's necessary especially if you don't have any backup.
If you don't worry about data loss, you can proceed with reformatting the Mac hard drive.
1. How to reformat the corrupted startup drive?
- Step 1: Restart your Mac into macOS Recovery mode.
- Step 2: Select Disk Utility from the macOS Utilities menu and click Continue.
- Step 3: Select the Mac hard drive (often named Macintosh HD or Apple SSD) from the left sidebar.
- Step 4: After clicking Erase on the top, you need to name it as Macintosh HD, and then give it a scheme and format.
- Step 5: Click Erase to confirm this operation, and then wait it to complete.
Now, you have an empty but workable Mac hard drive. To boot your Mac again, you need to continue with the next part.
2. How to reinstall macOS in macOS Recovery mode?
After erasing the Mac internal hard drive in macOS Recovery mode, you can reinstall a new operating system.
Hopefully, the Mac stuck on loading bar/Mac progress bar stuck at 100% issue can be fixed.
Mac Menu Bar Icons
Solution 7: Restore macOS with local APFS snapshot
It's inevitable that a macOS update is not compatible with your Machine. So if your Mac gets stuck on the loading bar screen because of a recent macOS update, you may want to revert to the previous state.
If your Mac won't boot past Apple logo or have other problems after macOS Catalina update, you may want to downgrade it.
Fortunately, in macOS High Sierra or later, an APFS snapshot is saved before installing any macOS update. And you could restore your previous OS with the APFS snapshot. But this may erase your hard drive, so you also need to back up data on the unbootable Mac first.
How can I rescue data when Mac won't boot past the loading bar?
Sometimes, the Mac won't load progress bar because of startup disk corruption.Then, you need to at first reformat the startup drive and reinstall macOS. This process will wipe all the files on the Mac internal hard drive. Thus, it causes data loss if you don't have a backup copy.
But never mind. You can rescue data from the unbootable Mac with iBoysoft Data Recovery for Mac. It helps you get files off efficiently when Mac is not turning on.
iBoysoft Data Recovery for Mac is one of the best Mac data recovery tools. It can recover data from corrupted Macintosh HD and external drive. It also can retrieve data from unmountable Macitosh HD, external drive, and recover data from Apple T2 secured Mac. This software can recover photos, videos, documents, music files and emails.
To rescue your files from the unbootable Mac, you need to run iBoysoft Data Recovery in macOS Recovery mode.
If your Mac keeps stuck on loading bar and won't boot up/turn on at all, you can follow this complete tutorial to make it work again
Conclusion:
It's terrible if your Mac freezes on a loading bar at startup. It could get stuck on a screen that you have never seen before, like a folder with question mark at startup. But anyway, if a Mac is stuck with Apple logo on loading bar or login screen, you have no access to files stored on it.
If unfortunately, you encountered such issue, you should first check if you have a backup of your data. If not, iBoysoft Data Recovery for Mac will be a good helper to recover lost data from the unbootable Mac. Then, you can try out the solutions above one by one till you can boot up your Mac as normal.
The Status Bar
Status Bar Components
The Status Bar
The Status Bar is a thin strip located at the bottom ofthe PowerPoint 2016 for Mac interfaceas shown highlighted in red within Figure 1. This area provides information about theactive slide, and also provides several View options.
Edit Menu Bar On Mac
To work with options in the Status Bar, you must have a presentation openin PowerPoint 2016 for Mac, otherwise the options within the Status Barwill be grayed out.
Figure 1: Status Bar
Status Bar Components
Apple Menu Bar Mac
Let's explore the components of the Status Bar. Figure 2 marks some of these components so that we can refer tothem in the explanations below:
Figure 2: Status Bar components

Orange or Grey?
Is your PowerPoint 2016 for Mac Status Bar orange in color? Yes, the orange can be glaring in appearance! The Status Bar that yousee in Figure 2, above is grey in color sincewe changed the interface color to grey fromthe default orange color; this updates the color of the Status Bar too.
A. Slide
This displays the active slide number, as well as the number of slides in the open presentation.
B. Language
This displays the language specified.
C. Notes
This is a toggle button to open or close the Notespane.
D. Comments
This again is a toggle button that opens and closes the Comments Task pane.
Menu Bar On Macbook Pro
E. View Buttons
Here you can select appropriate buttons to switch to Normal, Slide Sorter,or Slide Show views (highlighted in red within Figure 2 above).Shift-click the same buttons to access Slide Master view, Handout Master view, and the SetUp Show dialog box.
F. Zoom
There are three options to zoom-in or zoom-out the slide as shown highlighted in bluewithin Figure 2 above. Pull the slider left or right, or click the plus or minus sign to zoom in or out. You can alsoclick the zoom percentage level value to bring up the Zoom dialog box as shown in Figure 3; here youcan specify the zoom level.
Figure 3: Zoom dialog box
G. Fit slide to current window
Click this button to fit the slide in the available SlideArea.
You can customize what appears on the Status Bar by right-clicking (or Ctrl-clicking) on it and selecting ordeselecting the options in the resultant Customize Status Bar menu that you can see in Figure 4.
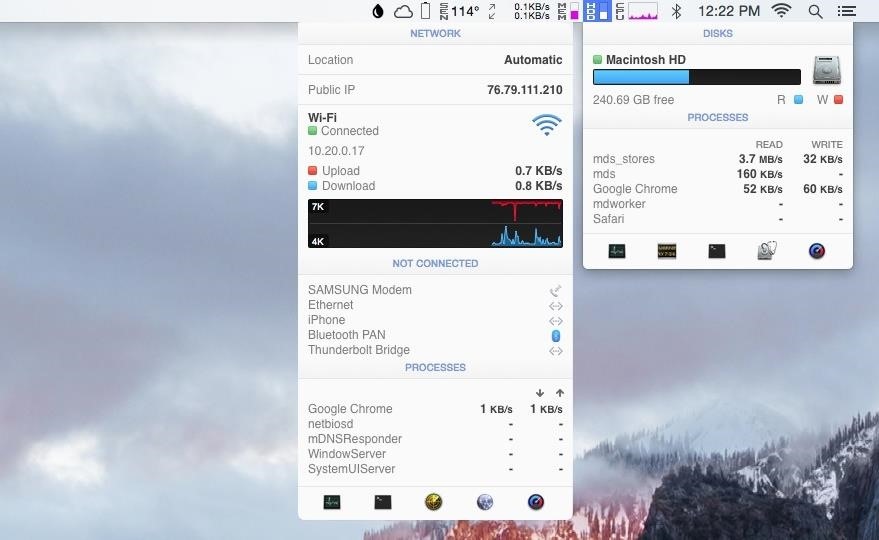
Figure 4: Customize Status Bar menu
As you can see, the Theme option is not selected in Figure 4. If we select it, the Status bar will show the nameof the Theme used for the active slide.
Back