- Best Free Perspective Correction For Mac
- Perspective Correction Software Mac
- Perspective Correction Mac Photos
- Perspective Correction Software Mac Free
- Perspective Correction Mac
- Correcting Perspective. With the image opened in PHOTO-PAINT, from the Toolbox, click and hold the 4th icon down, the crop tool.This will open a fly-out. Select the Perspective Correction tool, Position the four handles so that the lines connecting them run along elements that should be parallel to each other. Once this has been done, click Apply in the Interactive Property bar.
- Perspective Image Correction For Mac 6,2/10 8939 reviews Dmacintyre wrote: As much as I have tried I cannot find a keystone / perspective correction extension for Apple Photos. The way it works in LR is perfect for my needs, C1 comes close and DxO Perspective on the app store would be ideal but for the fact it doesn't work as an extension.
DxO ViewPoint 2 is the brand-new version of DxO Labs’ volume deformation and perspective correction software which can be used as a standalone application and as a plugin for Adobe® Photoshop®, Adobe® Photoshop® Elements®, and Adobe® Lightroom®*. The major new features of DxO ViewPoint 2 include automatic distortion correction using DxO Optics Modules, manual distortion correction, a new 8-point perspective correction tool, and compatibility with Apple® Aperture®. This tutorial will cover both automatic and manual correction of distortion, and will touch on other corrections such as volume deformation (formerly referred to as “volume anamorphosis”) and perspective (formerly referred to as “keystoning” ) in order to abtain optimal-quality results. In version 1 of DxO ViewPoint, users were advised to use the distortion correction features of their host applications; with this new version, it is no longer necessary to do so. DxO ViewPoint 2 can handle all of the current and future DxO Optics Modules that are or will be available in DxO Optics Pro.
. LIMITED TIME OFFER - Save 50% off. 'DxO Perspective is perfect for the photographer looking for a quick and easy way to straighten photos and adjust their perspective without having to purchase expensive tools' TUAW's Mac App of the week. With DxO Perspective, you can correct any pers. How to fix the perspective with the Perspective Crop Tool. Let's see how the Perspective Crop Tool can fix this problem. Step 1: Select the Perspective Crop Tool. You'll find the Perspective Crop Tool nested in behind the standard Crop Tool in the Toolbar. To get to it, click and hold the Crop Tool's icon until a fly-out menu appears showing.
* See the DxO ViewPoint 2 User Guide for the complete list of compatible host applications and versions.
To follow this tutorial, you will need:
• DxO ViewPoint 2.
• Some images in JPEG or TIFF format.
Contents
- 1 –What is lens distortion?
- 2 –Automatically correcting distortion in an original image
- 3 –Automatically correcting distortion in a modified image
- 4 –Manually correcting distortion
About distortion
Distortion affects all lenses to varying degrees, regardless of their quality. Of course, high-end lenses are generally better corrected because of their more sophisticated optical formulas.
What does distortion look like?
The two principal types of distortion are pincushion and barrel. In the first case , the lines, particularly those on the perimeter, are curved toward the center of the image, as when one squashes a pillow in the middle:
In the second instance, the lines are curved from the center toward the exterior of the image, producing a bulging effect:
Some lenses, such as zoom lenses, are frequently affected by both types of distortion: barrel distortion at short focal lengths, and pincushion at the longer focal lengths.
There is also a circular kind of distortion that affects fisheye lenses.

Correcting distortion
Only the use of specially-designed software will allow you to compensate for and correct problems with volume distortion or perspective. This is exactly what DxO ViewPoint 2 lets you do, thanks to DxO Optics Modules. DxO Optics Modules contain algorithms that are perfectly adapted to each camera/lens combination used to shoot photos.
2- Automatically correcting distortion in an original image
In this part, we will show you how to use DxO Optics Modules to automatically correct a JPEG image that has been downloaded directly from your camera.
Note

In order to automatically correct distortion, you must first disable the lens correction tools in your host application and/or in your camera. If you leave those corrections activated, you can end up with a double correction that will adversely affect the quality and look of your image.
2.1– Open the image you want to correct
When you open DxO ViewPoint 2, you will see a set of demo images that will allow you to easily see the kinds of distortion problems you may encounter and which will help train you to correct them.
You can also open an image from your hard drive. To do so, all you need to do is click on Open another file in the lower right corner of the main window. You can also go to the File menu, select Open, and then choose your image.
Note
If you use ViewPoint 2 as an external editor in Lightroom®, simply right-click on the image andModify withand then selectDxO ViewPoint 2. In Photoshop® or Photoshop Elements®, you can access ViewPoint 2 via theFilters > DxO Labsmenu.
2.2 – Install the DxO Optics Module
To automatically correct distortion, you will need to download the DxO Optics Module associated with the camera/lens combination that you used to shoot your image.
As soon as your image opens in DxO ViewPoint, the la paletteDistortionpalette will display a contextual message indicating the DxO Optics Module available for downloading.
A dialogue box lets you confirm the DxO Optics Module chosen, which is then downloaded and installed after you click on OK.
In certain cases, it is possible that more than one DxO Optics Module will be recommended for downloading. You will need to choose the DxO Optics Module that corresponds to the equipment that you used to shoot your image.
As soon as the download is completed, the DxO Optics Module is automatically installed. You do not need to restart the application.
Note
If no DxO Optics Module is available, no automatic correction can be applied, and you will need to correct the distortion manually (see the section on manually correcting distortion below).
2.3 – Apply the correction
The correction is immediately applied, and theDistortionpalette displays both the camera and the lens model.
You can also adjust the correction using the Intensity slider, set at 100 by default.
Cropping is automatic, but you can also adjust the crop manually.
Best Free Perspective Correction For Mac
2.4 – Save the correction
After you have corrected your image, save it by clicking on theicon or by selectingSave Asin theFiledrop-down menu.
Enter the name of the corrected file in the dialogue box, choose its storage location, and then validate by clicking onOK.
Note
If you use DxO ViewPoint 2 as an external editor or plugin, click onSavein the lower right corner of the window. DxO ViewPoint 2 will close and the corrected image will automatically be returned to the host application.
3- Automatically correcting distortion in a modified image
If the image that you want to correct has already been modified by a third-party application, some of its EXIF data has already been removed. This means that DxO ViewPoint cannot determine all of the shooting parameters that are necessary for detecting the appropriate DxO Optics Module and applying its corrections.
Under these circumstances, a contextual message will prompt you to open the original JPEG- or RAW-format image so that DxO ViewPoint can read the necessary EXIF data.
Go into your hard drive and open the original image. Once you open the original image , DxO ViewPoint can then correct the distortions in a completely automatic way.
Note
DxO ViewPoint 2 does not modify the original image — it simply reads the EXIF data and adapts its corrections accordingly.
Now follow the steps listed in the previous section for applying an automatic distortion correction to your image and then saving the corrected image.
By following the directions below, you can manually correct the distortion in your images if your equipment is not yet supported by a DxO Optics Module.
4.1– Open the image
Follow the same procedure for opening your image as outlined in step 1 in the previous section.
4.2– Apply the manual correction
Click on theManualbutton (at right) in theDistortionpalette.
Three buttons will appear, each one handling a particular kind of distortion:
•Barrel: Corrects distortion that creates a bulge in the center of the image.
•Pincushion: Corrects the distortion that curves lines inwards toward the center.
•Fisheye: Compensates for the circular distortion that occurs when using fisheye lenses.
You can use the Intensity slider, set by default to 50, to modify the correction (strengthening it by moving the slider to the right, and diminishing it by moving the slider to the left).
TIP
Don’t forget that you can display the grid and zoom in to perform your manual corrections with even greater precision.
Note
In manual correction mode, DxO ViewPoint displays the frame of the crop by default, adjusted as closely as possible according to the correction applied, as well as the lost (grayed-out) parts—that is, the areas of the image that will be eliminated during cropping. You can of course readjust the crop if you desire.
4.3– Save the correction
To save your image, proceed in the same manner as for automatic correction (section 2, step 4 above).
Perspective Correction Software Mac
From time to time we may take a photo and discover that we may need to Correct Image Perspective. Thankfully CorelPHOTO-PAINT makes fixing image perspective easy.
1. Open the Image
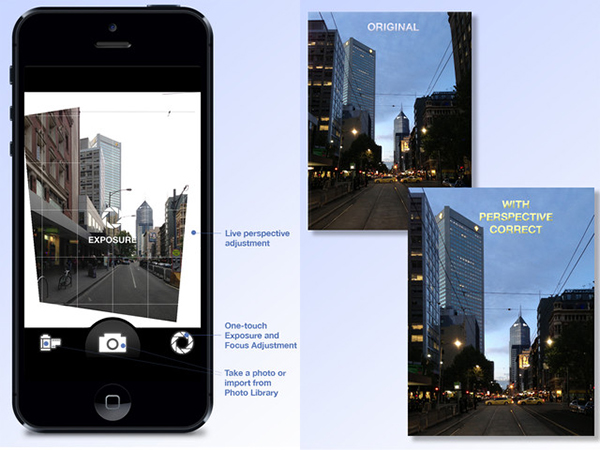
There are a couple of ways to open the image. From the Welcome Screen, select Get Started and then click on the button to Open Document, alternatively, from File > Open.
2. Correcting Perspective
Perspective Correction Mac Photos
With the image opened in PHOTO-PAINT, from the Toolbox, click and hold the 4th icon down , the crop tool. This will open a fly-out. Select the Perspective Correction tool, Position the four handles so that the lines connecting them run along elements that should be parallel to each other. Once this has been done, click Apply in the Interactive Property bar.
Perspective Correction Software Mac Free
3. Next Steps
Perspective Correction Mac
Now that the the image perspective has been corrected, you can save the file out or continuing to edit your image.
