2020-09-11 18:05:14 • Filed to: PDFelement for Mac How-Tos • Proven solutions
- Mac Scanning Software Free
- How To Scan To Pdf Windows 10
- Document Scan App For Mac
- How To Scan To Macbook
- Scan Document For Malware
- Scan And Edit Document For Mac
- How To Scan Document For Mac
Do you need to scan several magazine or newspaper pages? Would you like to save them all into a single PDF document? These days, this is an easy task to do without having to manual scan page by page. All you need to scan multiple pages into one PDF on Mac is the right software. There are many options to choose from, with one of the best being PDFelement for Mac.
Scan documents or photos from your printer to your Mac, and then save your scans or share them via email or social media. Go to 123.hp.com, type your printer model, and then follow the instructions to download and install the app.
How to Scan Multiple Pages into One PDF on Mac
- Connect your scanner to your Mac, plug it in, and turn it on. Choose Apple menu System Preferences, then click Printers & Scanners. Open Printers & Scanners preferences for me. Select your scanner in the list at the left, then click Open Scanner on the right.
- If you need to scan documents onto your Mac computer, you're in luck: If you have a scanner, or a printer with a scanner, you may not need to install any software to get it up and running.
Now that you know PDFelement for Mac can help you get the job done, we'll outline how simple and easy it is to use. The simple interface makes every task effortless, and the same applies to scanning multiple pages into one PDF.
Step 1: Select Scanner
Open PDFelement for Mac, and click on 'Edit' in the top toolbar. Go to 'Create' and then 'PDF from Scanner'. Once you click the button, a pop up window will appear, and you'll need to select the scanner you want to use for this task.
Step 2: Select pages
After selecting the scanner, select the pages you want to scan. In the 'custom scan' window, you can set the Pages options, and check/uncheck options like 'Recognize text (OCR)' and 'Make PDF/A-2b compliant'. Once you are satisfied with the options and settings, click on 'Scan'.
Step 3: Scan multiple pages into one PDF on Mac
Your scanner will begin the scanning process. Once the first page is scanned, another pop up window will appear. You will be asked if the scan is complete, or if you'd like to scan more pages to complete the document.
Click 'Scan more pages', and the scanner will continue to scan more pages. In the end, all the pages will be scanned in one file, and PDFelement will open it directly when the scanning is completed. From there, you can start working on the file or save it to your device.
Scanning multiple pages into one PDF document allows you to view the pages as you scan them and then rearrange the order of pages or delete/replace pages if required. Most importantly, this saves you time. As mentioned previously, with the right software, this is an easy task, and PDFelement for Mac is the right software. It is a compete PDF solution that will simplify your life. Here are some key features:
- Scan multiple documents at once and turn them into a single PDF document
- Convert multiple documents from any format into a PDF file at once
- Edit text and images with a wide palette of options
- Protect your documents with password encryption
- Create and edit fillable forms easily
- Use OCR technology to make any document editable and searchable
- Batch process documents to save time and effort
Free Download or Buy PDFelement right now!
Free Download or Buy PDFelement right now!
Buy PDFelement right now!
Buy PDFelement right now!
Oct 16,2019 • Filed to: Mac Tutorials
Mac Scanning Software Free
There are two kinds of PDFs, both of which are popular. That is native PDFs and scanned PDFs. When you receive scanned PDF, it could be very annoying, especially if the documents contain valuable information for school or business presentations. Since the scanned PDF files are image-based PDF. The images cannot be edited and copied unless you convert scanned PDF to Word Doc format. In this article, you'll learn how to convert scanned PDFs to Word to make them editable with PDFelement Pro.
Method 1. Edit and Convert Scanned PDF to Word on Mac Using PDFelement Pro
With the help of PDFelement Pro, you are able to directly edit scanned PDF document by adding, deleting texts, images, links, watermark, or easily annotate and mark up the file. Besides, you can convert the scanned PDF to any editable formats for further use.
2 Simple Steps to Convert Scanned PDF to Word on Mac(Including macOS 10.15 Catalina)
Now follow the guide below to learn how to convert scanned PDF file to Word document for further editing. The screenshots are taken from Mac version (10.15 Catalina compatible).
Step 1. Load your PDF to the Editor
First, you need to launch the program and then import the scanned PDF. To do this, you can either click the 'Open File' button, or click the blank area on the interface and then drag and drop the file.
How To Scan To Pdf Windows 10
Step 2. Convert Scanned PDF to Word with OCR
Then you can OCR the PDF file by clicking the 'Edit' > 'OCR' button. In the pop-up window, choose Word as the output format and turn on the 'OCR' feature. Finally click 'Convert' to start the scanned PDF to Word conversion.
PDFelement Pro for Mac - The Best Tool to Convert Scanned PDFs
Document Scan App For Mac
PDFelement Pro comes with advanced OCR feature which enables you to edit and convert scanned PDF files with ease. You can also use this PDF tool to annotate PDF files, to secure PDF files with passwords, to fill out and create PDF forms and so on. This PDF editor will be the best assistant for you to manage your PDF documents, you can download this PDF tool for free and explore more features you needed.
Key Features of PDFelement Pro:
- Edit scanned PDF with built-in editing tools.
- Convert scanned PDF to Word, Excel, PPT, HTML, etc.
- Add password, watermark, or personalized signature to PDF.
- Create PDF from existing PDF, images, Webpages, and others.
- Annotate or mark up PDF with text box or customized markup tools.
- Come with outstanding OCR technology and support multiple languages.
Method 2. Convert Scanned PDF to Word Using iSkysoft PDF Converter
In order to lighten the heavy burden of the work, a PDF Converter should be used to convert the scanned PDF files to editable Word files. There is an effective one called iSkysoft PDF Converter Pro for Mac (or iSkysoft PDF Converter Pro for Windows) which comes readily to mind. The in-built OCR technology makes it easy to extract content from the scanned PDF files and be stored in Microsoft Word. Once the scanned PDF to Word conversion is done, its content can be edited, copied and pasted on Microsoft Word processor. The copy paste jobs can be much easier in MS Word.
Steps to Convert Scanned PDF Files to Word on Mac
Step 1. Launch the PDF Converter Pro and Add Scanned PDF Files
How To Scan To Macbook
After you download the program, launch it on your computer, then drag and drop the scanned PDF documents to add to the program. Interface is displaying as below. Alternatively, you can go to the File menu and click 'Add PDF Files' to import your image-based PDF file.
Step 2. Choose .docx Format as Output Format
Click on the PDF file to highlight it and you will see a 'Gear' icon beside the file. Just click the icon to open the output setting window. Here you need to select 'Word' document as output file format, and then click 'OK'.
Step 3. Start to Convert scanned PDF to Word
Scan Document For Malware
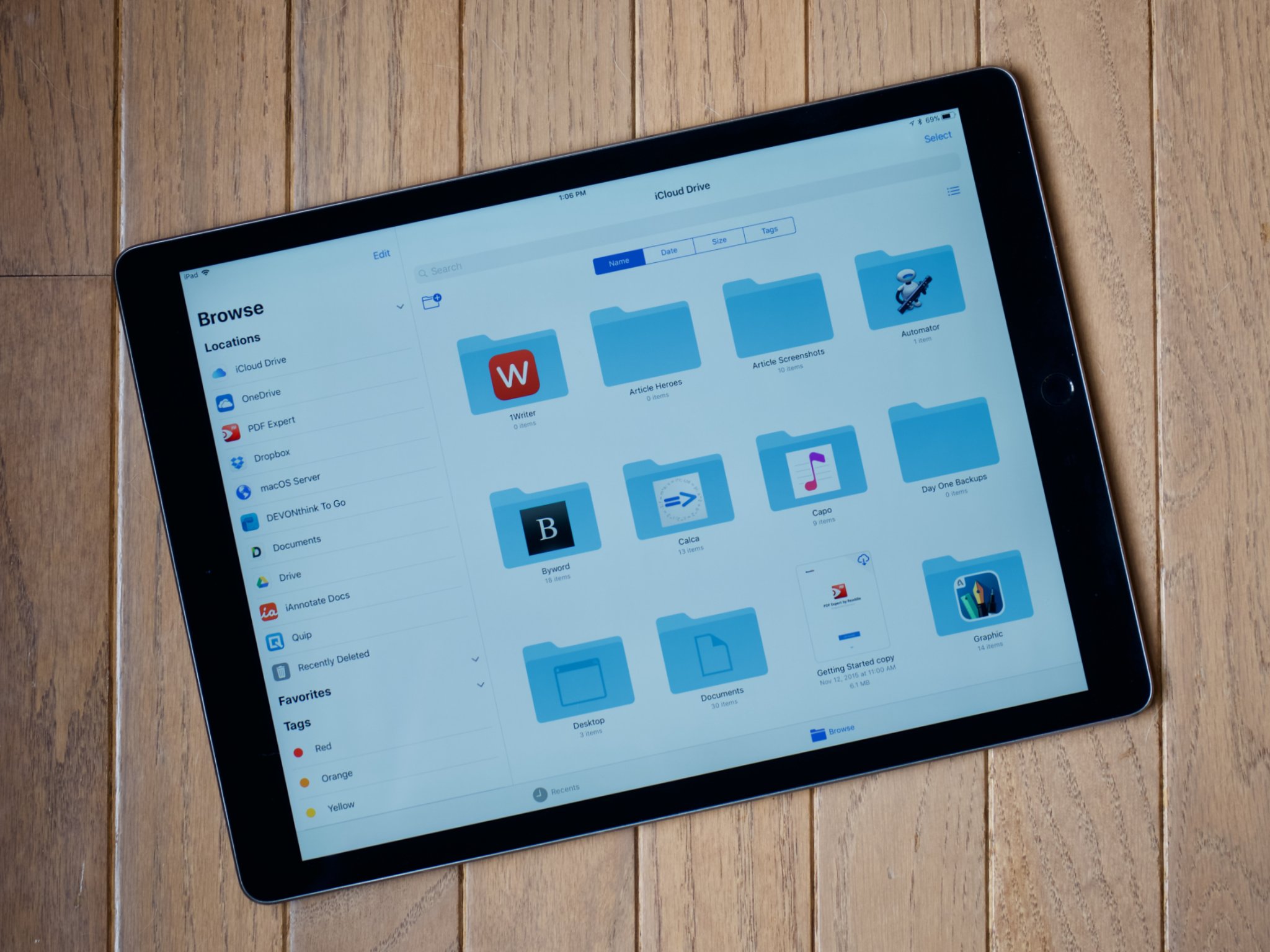
After all is set, click Convert button to start converting scanned PDFs to Word files now. Then you can enjoy all the files whatever you need.
More Tips about Scanned PDF
Scan And Edit Document For Mac
Unlike native PDFs, scanned PDFs are proving to be very popular especially when it comes to digitizing hard copy documents that were creating long before computers were popular. Scanned PDFs are basically image files which are stored in a PDF format. Using a simple scanner, one can easily turn any hard copy document or picture into a scanned PDF. With such simplicity, a hard copy document is saved from the effects of being exposed to elements of weather. Other than that, the other advantages that come with scanned PDFs is that they are self-contained, they are compact and save on a lot of space. Scanned PDFs can also be secured using passwords.
How To Scan Document For Mac
Scanned PDFs are very easy to scan. All one has to do is to get a good scanner and scan any document that they would want to scan. After scanning the PDF select the format that you want to save the image, which in this case is PDF. Regardless of scanned PDF being popular, there are a number of actions that one cannot perform on scanned PDF. The following are actions that cannot be performed on a scanned PDF:
· Selext text: Only a section of the image can be select but individual text or characters cannot be selected.
· Zoom in: When a scanned PDF is scanned, its text becomes blurred, something that so unlike native PDFs which easily zoom without blurring its text.
· Use document properties: Since scanned PDFs are basically images, document properties such as text size and text type are not available.
Scanned documents can however be turned into word documents using Optical Character Reader software which are used to scan through the PDF and note every character that is in that image so that it can be turned into an editable document such as a word document.
