Our website provides a free download of Self Control 1.3 for Mac. Our built-in antivirus checked this Mac download and rated it as 100% safe. This free software for Mac OS X is a product of Steve Lambert, Charlie Stigler. The software is categorized as Security Tools. The most popular version among Self Control for Mac users is 1.3. Cold Turkey is a productivity program that you can use to temporarily block yourself. Well, I updated my imac to Mac OS X El Capitan public release today and guess what: the Control Center Utility still not working. Do we have any update as to Expected Time of Arrival for working version as only v2.22 (which does not work with El Capitan, stating 'Installion is incomplete! Jul 31, 2020. If you're using OS X Lion or Snow Leopard, get OS X updates by choosing Apple menu Software Update. How to get updates for iOS Learn how to update your iPhone, iPad, or iPod touch to the latest version of iOS.
Written by Mårten Björk •
This guide will help you become familiar with Mac OS X — the operating system of every Mac. In just a few, short steps, this article will teach you everything you need to know to get started with your Mac.
Mac OS X — The Basics
Mac OS X is the operating system of your Mac. It’s the basic system that enables your Mac to work. All the files, folders and programs are handled by Mac OS X as well as internet connectivity, battery consumption and more.
As a Mac user, you will encounter Mac OS X in many different forms:
- When viewing the desktop
- When you’re browsing through files
- Through the Mac’s search function (called “Spotlight”)
- Through the application bar (called “The Dock”)
- As the system that runs your applications
…and much more. Mac OS X is always there in the background, making sure your Mac runs smoothly. By learning more about Mac OS X, you will become a more efficient and confident Mac user. Let’s get started!
Mac OS X — An Overview
The home of your Mac is the desktop. Think of it as a physical desktop – a place where you may temporarily spread out your work while performing a task.
For example, you may put an image from the internet on the desktop, make some modifications, and then drag it into an email. Just remember, while the desktop is a great workspace it not a good place to store files long-term since it quickly gets messy — again, just like an actual desktop.
Let’s have a look at the other things you see in when you first turn on your Mac.
The Dock
In the bottom of your screen, you should see “the Dock” — a bar with convenient shortcuts to your favorite applications. If you don’t see it by default, try moving your cursor to the bottom of the screen and it should pop right up.
The icons in the Dock are just shortcuts. You can add or remove icons from the Dock without affecting the actual applications.
To add an application shortcut to the dock, you can use Launchpad, which is a complete overview of all your applications. You can probably find Launchpad in the left part of your Dock. Click Launchpad to view all your applications, then drag any icon into the dock to create a new shortcut.
Another way to add shortcuts to the Dock is to find the Application file (in the Applications folder) and drag it to the Dock. This requires some familiarity with browsing through files.
To remove an item from the dock, just drag it out and hold it over the desktop. After a second or so, a “remove” label shows up. Release the icon and the application shortcut is removed from the Dock.
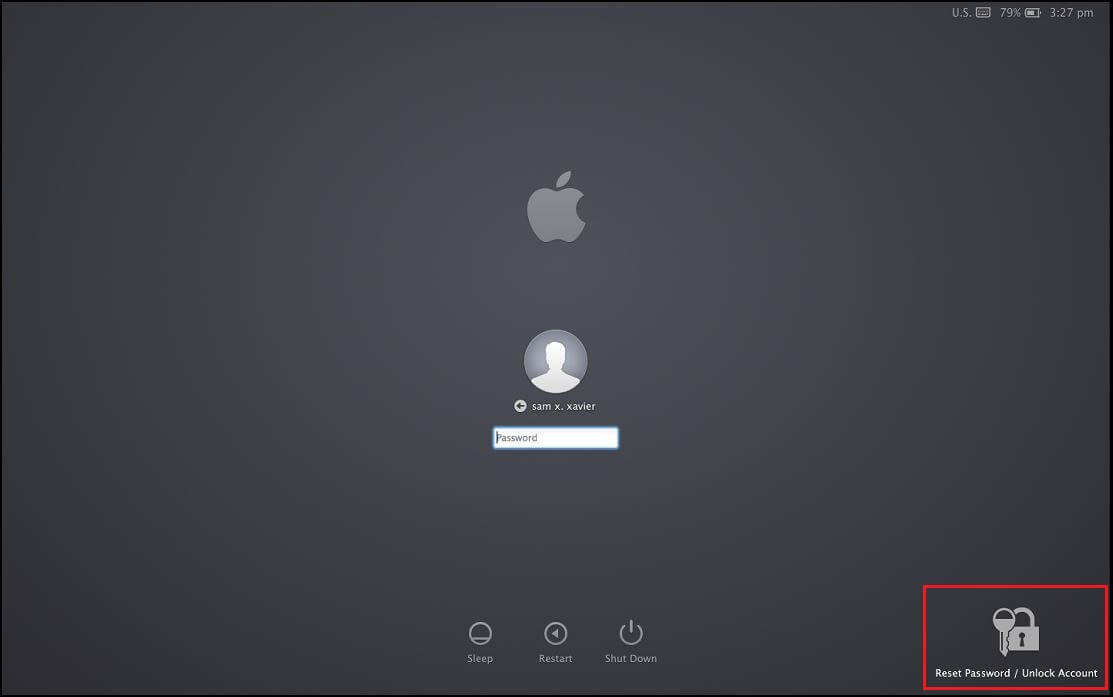
Menus
At the top of the screen you will see some menus. These menus change depending on what application you are using at the moment.
If there is ever anything you want to do in a certain application, try to find it in these menus.
Menu extras
Look at the top of your screen. To the right of the menus you are most likely to see a few symbols.
These little icons are mostly used to quickly edit your Mac’s settings. Rather than having to open System Preferences, you can change the settings using Menu extras.
To change what Menu extras are visible, open System preferences. Click a preference pane and look for the checkbox that lets you choose if you want the specific Menu extra to be visible or not.
Users
Mac OS X offers a really nice way to switch between the different user accounts on the Mac. Near the upper right corner of your screen you will find your name. Click it and a list of all the users on the computer will appear.
Now, just click another user in order to log in to his/hers account (password may of course be required).
Spotlight
If you look at the upper right corner of your screen, you will see a small magnifying glass. This is Mac OS X’s search function. It is called Spotlight. To read more about it, click here.
Dashboard
Mac OS X has a great thing called Dashboard where you can run mini-applications called widgets. Read the article about it, Dashboard is awesome.
How to get updates for macOS Mojave or later
If you've upgraded to macOS Mojave or later, follow these steps to keep it up to date:
- Choose System Preferences from the Apple menu , then click Software Update to check for updates.
- If any updates are available, click the Update Now button to install them. Or click ”More info” to see details about each update and select specific updates to install.
- When Software Update says that your Mac is up to date, the installed version of macOS and all of its apps are also up to date. That includes Safari, iTunes, Books, Messages, Mail, Calendar, Photos, and FaceTime.
To find updates for iMovie, Garageband, Pages, Numbers, Keynote, and other apps that were downloaded separately from the App Store, open the App Store on your Mac, then click the Updates tab.
To automatically install macOS updates in the future, including apps that were downloaded separately from the App Store, select ”Automatically keep my Mac up to date.” Your Mac will notify you when updates require it to restart, so you can always choose to install those later.
How to get updates for earlier macOS versions
If you're using an earlier macOS, such as macOS High Sierra, Sierra, El Capitan, or earlier,* follow these steps to keep it up to date:
- Open the App Store app on your Mac.
- Click Updates in the App Store toolbar.
- Use the Update buttons to download and install any updates listed.
- When the App Store shows no more updates, the installed version of macOS and all of its apps are up to date. That includes Safari, iTunes, iBooks, Messages, Mail, Calendar, Photos, and FaceTime. Later versions may be available by upgrading your macOS.
Mac Os X Update
To automatically download updates in the future, choose Apple menu > System Preferences, click App Store, then select ”Download newly available updates in the background.” Your Mac will notify you when updates are ready to install.
Self Control For Mac Os X 10 12 Download
* If you're using OS X Lion or Snow Leopard, get OS X updates by choosing Apple menu > Software Update.
How to get updates for iOS
Learn how to update your iPhone, iPad, or iPod touch to the latest version of iOS.
Learn more
Self Control Macos
- Learn how to upgrade to the latest version of macOS.
- Find out which macOS your Mac is using.
- You can redownload apps that you previously downloaded from the App Store.
- Your Mac doesn't automatically download large updates when it's using a Personal Hotspot.
